자료 출처 : 서버포럼 / 달소 (https://svrforum.com/nas/97724)
자료 백업차, 복붙함.
1. 여기서 중요한 것은, Video 폴더가 있다면, 서브 폴더로, data폴더가 있고, 그 안에 각종 폴더들(Movie, Drama 등)이 있는 것을 추천한다.
Video 폴더에 mkv, mp4 파일 등 비디오 파일을 넣고 인식 시켰더니, Plex 미디어 서버가 라이브러리 추가가 되지 않아 다시 설치했다.
** 예시) Video > data > Movie, Drama 등
2. Video 폴더에 plex 유저의 권한이 있는지 반드시 다시 체크할 것.
공유폴더 생성
도커의 config와 트랜스코딩을 위한 plex용 폴더를 생성해주겠습니다.
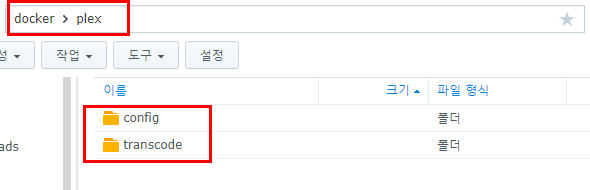
plex 사용자 생성
plex의 권한관리를 위한 유저를 생성해주겠습니다.
데이터 미디어 폴더에 해당 권한이 없다면 원활한 사용이 불가능할수도있으니 꼭 진행해주세요.
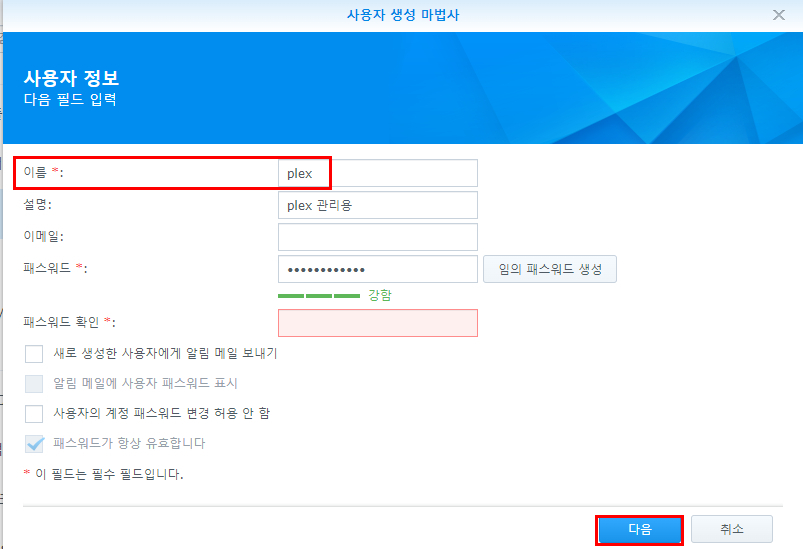
공유폴더 권한에는 Docker와 영상 데이터가있는 Video 폴더를 넣어주겠습니다.

최종적으로는 이렇게 되겠네요.
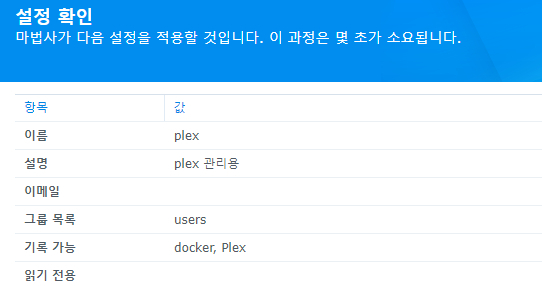
Plex 컨테이너 생성하기
컨테이너 이미지는 https://hub.docker.com/r/linuxserver/plex 를 사용하겠습니다
Docker 패키지를 이용하는 방법도있지만.
정확하게 컨테이너를 생성하기에는 역시 docker 커맨드가 낫기때문에.. 터미널에서 작업하겠습니다.
먼저 터미널에 접근해서 아까 생성한 plex 계정 id를 확인해주세요.

아까 생성한 디렉터리들의경우 볼륨에 따라 다르겠지만 저같은경우
docker의 경우 volume1에
video의 경우 volume2에 있다는점을 참고하시어 설정값을 변경해주시면되곘습니다.
추가로 h/w트랜스코딩을 사용하시는 분들은
-v /dev/dri:/dev/dri 를 추가해주세요.
각 환경변수들은 위 도커허브에 잘 나와있으니 참고해주세요.
유저마다 다른부분은 빨간색으로 설정했습니다.(포트는 원하는대로)
docker run \
--name=plex \
--net=bridge \
-e VERSION=latest \
-e PUID=1037 -e PGID=100 \
-e TZ=Asia/Seoul \
-v /volume1/docker/plex/config:/config \
-v /volume1/docker/plex/transcode:/transcode \
-v /volume1/Video:/data \
-p 32400:32400 \
-p 32400:32400/udp \
--restart unless-stopped \
-d \
linuxserver/plex
명령어를 잘 입력해주면 아래처럼 이미지를 다운로드받게됩니다.
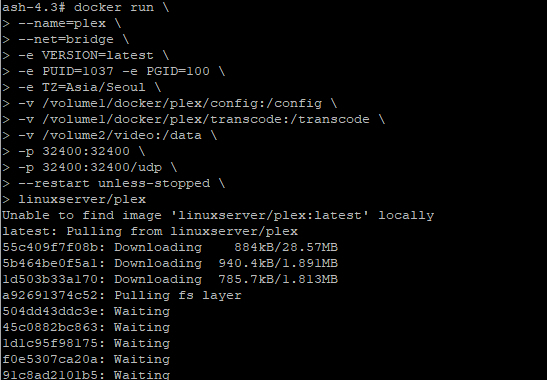
이미지를 다 받으면 컨테이너가 자동으로 생성되며 이는 도커 패키지에서도 확인가능합니다.
cli 에서는 docker ps 로 확인됩니다.

접근은 ip:32400/web 주소로 접근해주시면됩니다.
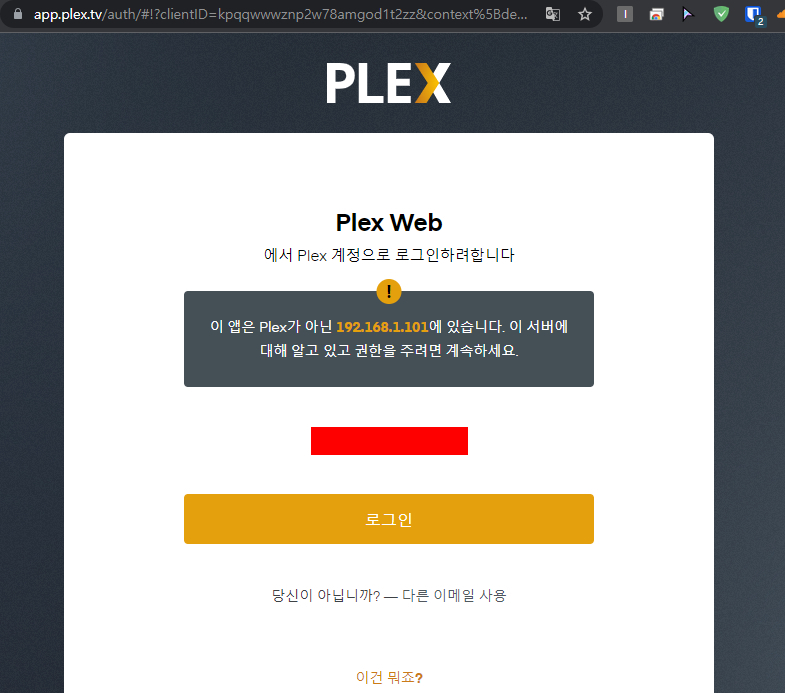
로그인 후 서버 설정부분은 차근차근해주시면 됩니다.
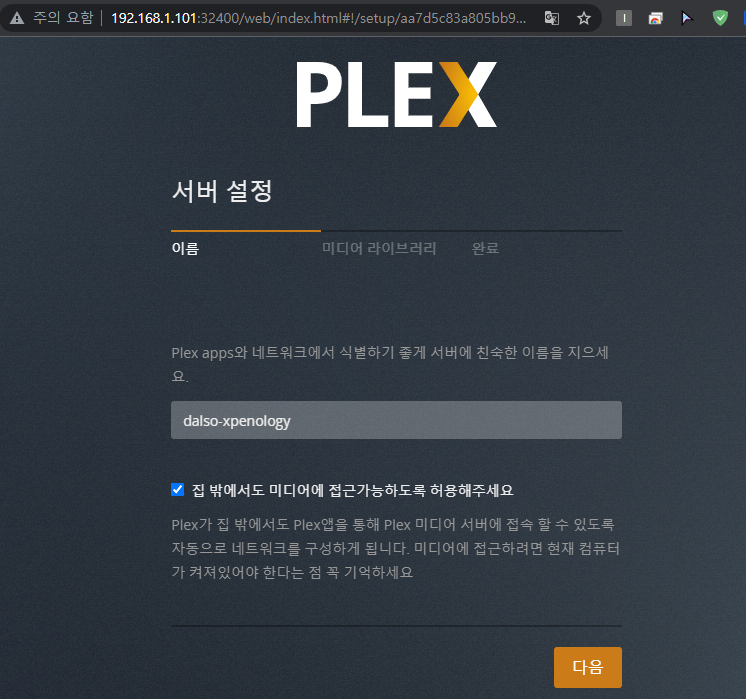
라이브러리의경우 볼륨매칭 시켜준 /data/ 에 보시면 사용하시는 미디어폴더들이 보입니다.
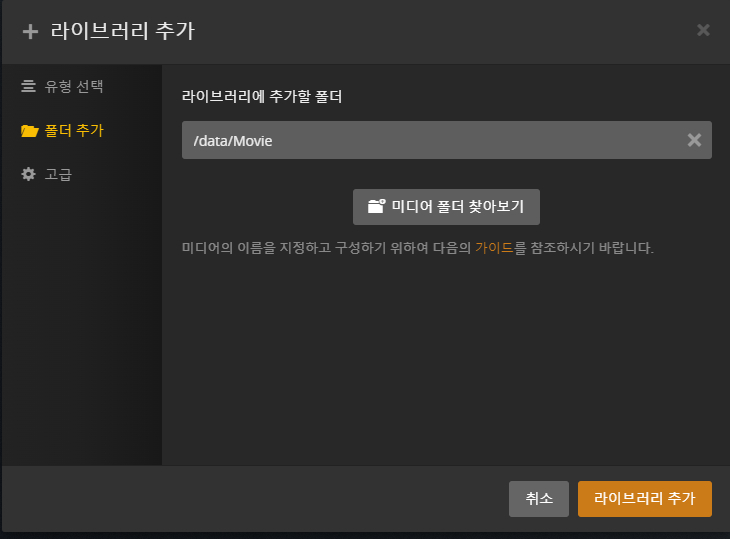
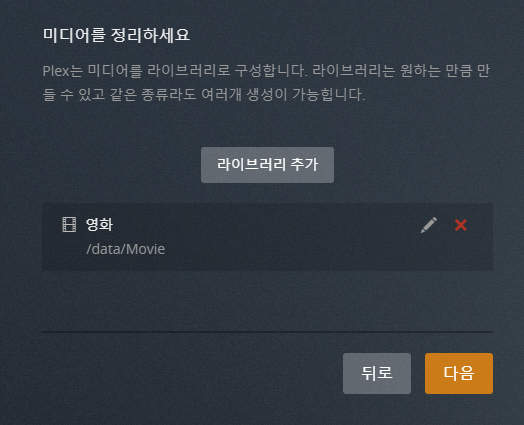
라이브러리도 잘 인식되고..
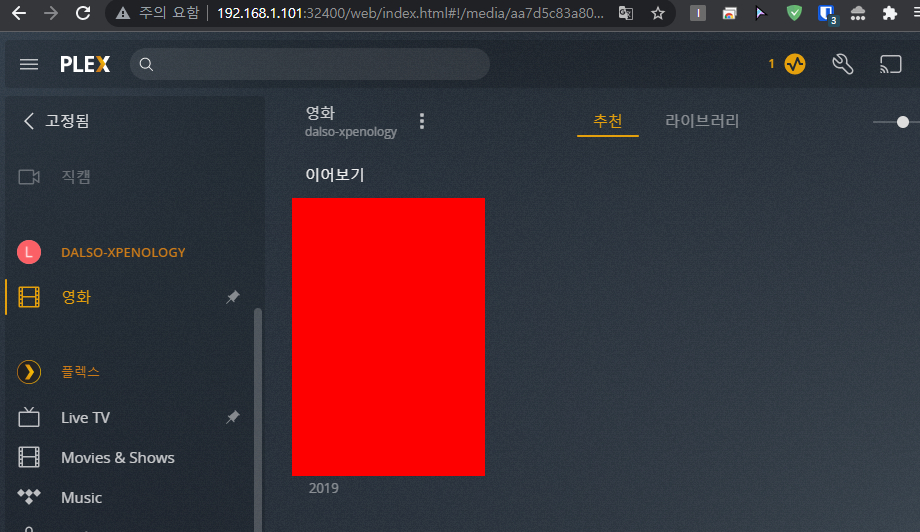
외부에서 접근하기위해서는
공유기 -> 헤놀로지서버로 32400 포트포워딩을 해주신뒤에 아래 원격 접속으로 가서 확인해주시면됩니다.
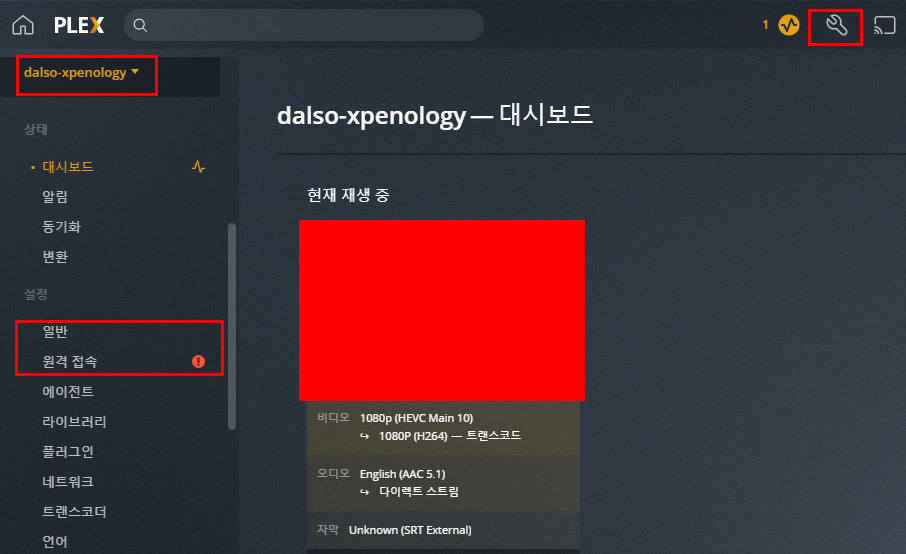
아래 ip가 다른건.. 저는 플렉스 서버가 원래 다른곳에있기때문입니다 ㅎㅎ
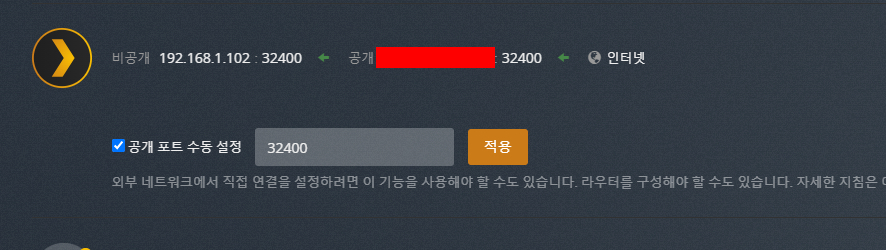
외부에서 plex로 접근하기위해서 도메인할당 후 리버스프록시를 사용하는방법도있습니다.
ex ) plex.svrforum.com -> 192.168.1.101:32400 으로 리버스프록시
이제 브라우저에서는 plex.tv에 구글로 로그인하면 어디서든 접근 가능하며
안드로이드 TV에서나 앱에서는 plex 어플 혹은 kodi에 plex addon을 사용해서 재생이 가능합니다.
'IT > NAS' 카테고리의 다른 글
| 타오나스 (헤놀로지) DSM 다운그레이드(7.1 > 7.0.1) (3) | 2022.07.04 |
|---|---|
| 시놀로지 DSM 7.1 완료 토렌트 자동 삭제 (0) | 2022.05.26 |
| 시놀로지 DSM 7.1에 Docker 설치하기 (0) | 2022.05.26 |
| 타오나스 (B / 싱글랜)에 DSM 7.1 적용하기 (0) | 2022.05.26 |
| 타오나스 도착 (0) | 2022.05.26 |


